Here is how I leverage ArcGIS Pro to make a digital map look like folded in paper, by aptly applying smooth gradients in key directions. Please note that this blog post is also hosted by John Nelson on his profile on Esri blog with the title Digital map folding part 1: 2D.
Making a map is cool! Everybody knows that! Not everybody, though, knows how to fold a map! Especially, when it comes to paper maps, we all know that sometimes it might be quite frustrating to fold back a map to its flawless initial folded state.
Thankfully, folding a map in digital conditions seems to be a lot easier and in the following paragraphs I illustrate the process that I have so far explored and adopted to simulate the folds of a paper map.
Understanding the Layout
The first step I take everytime I commence a new map project is to define the layout. This is determined by a considerable number of factors, especially if I am about to produce a paper map.
I ask myself and my client a number of questions, such as the purpose of the map, the theme of the map, the audience that will read and use the map, the environment where the map is about to be used, the appropriate scale and stuff like that.
When I end up with an adequate understanding of my project’s needs, I then design the simplest thing, but also the most significant, the layout, which is nothing more than a rectangle of the area of interest.
So, here I have begun the design of a map with a layout of width: 48cm / height: 33cm.

Understanding the Folds
Now this map is about to be printed and eventually folded. Again the folding of a map demands critical thinking and a certain number of questions to be answered. The most important is to understand that the folds will separate the layout in a number of cells of equal dimensions (width and height). The edges of these cells represent the actual folds, while the area of the cells represent the parts of the map in between the fold edges.
In my example, I have selected to fold the map one time horizontally, which eventually will split the map horizontally in two parts, and four times vertically, which eventually will split the map vertically in five parts.
This will produce a total of ten cells and the dimensions of each cell will be width: 48 ÷ 5 = 9.6 cm and height: 33 ÷ 2 = 16.5 cm.
In ArcGIS Pro, I have simulated the cells by drawing rectangle graphic features with the given dimensions.
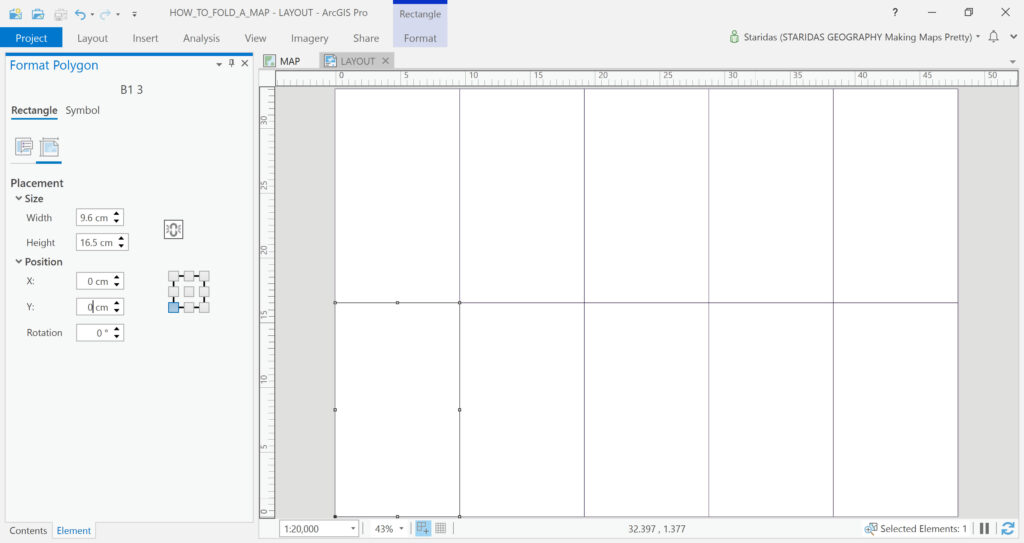
Simulate the Folds
Now I am ready to load the map by inserting a Map Frame. In my example the Map Frame has the same dimensions with the layout, but what separates it from a simple graphic is that it is aware of the real World’s coordinates and has specified map projection, extent and map scale.

The map here has a scale 1:20,000 in Greek Grid projection (epsg:2100) and the coordinates of its extent can be very easily derived (and copied) from the Display Options at the Format Map Frame dialog.

I will simulate the folds of the map with one of my most favourite tools, the Grid Index Features tool! So far I have already defined all the parameters that the tool demands to produce a grid that will simulate the folds! So I fill in the tool’s fields and I hit the run button.

A new feature layer has been created and it looks exactly as my graphic cells with the only difference that this belongs to the map and moves along with the map.

Notice that each cell has now its own name. The first row has names from A1 to A5 and the second row has names from B1 to B5.

Now all I have to do is understand how the light interacts with the folds in real World conditions and simulate it with the appropriate symbology.
Understanding the Light
To understand the light, I must first understand the nature of the physical folds. Have a look at the following picture (just an example, I am not simulating this). Some fold edges look like they pop from the map (say like a mountain ridge) while others look like they dive into the map (say like valleys).
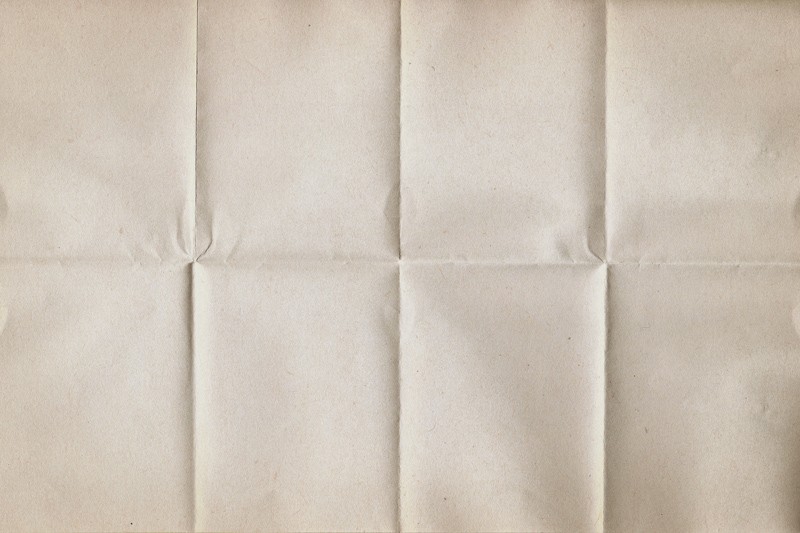
Another crucial observation is that the fold edges can be grouped in those that have a vertical orientation and in those that have a horizontal orientation (as I will fold the map four times vertically and one time horizontally). Additionally, since the map is folded as an accordion, the folds themselves can be grouped in those that face light and in those that are somehow hidden from light.
Provided that I have an imaginary light source from the left of the map, I can symbolize all observations above with appropriate gradients. Therefore, I need three layers of shade:
- A generic layer that will represent folds that face light and folds that are somehow hidden from light,
- A layer that will represent the vertical fold edges and
- A layer that will represent the horizontal fold edges
Simulate the Shades
Firstly, let’s create the generic layer. I will symbolize the folds feature layer with Unique Values and I will select the field PageName.

Then I group the folds that face light (from the left) and the folds that don’t face light. This will produce the groups A1; A3; A5; B1; B3; B5 and A2; A4; B2; B4.


Now I must create an appropriate gradient. It took me a very long time to experiment and to end up with a decent gradient, which I have saved and published in an ArcGIS Pro Style File. So I go and symbolize the two groups in my feature layer with the equivalent symbol in my style.

Et voila!

The map looks folded already, like an accordion. And that could be enough. But let’s attempt to simulate the edges. That’s where it is!
So, I rename the first layer to MAIN and then I add again the same feature layer on the table of contents, which I rename to VERTICAL. I symbolize the VERTICAL layer with Unique Values with the PageName field, as before, only this time I create a different set of groups, like A1;B1, A2;B2, A3;B3, A4;B4 and A5;B5.

Again, I have saved the gradients of these groups to my saved style, so I simply go and match each group to its correspondent symbol.


What actually happened is that I enhanced the vertical fold edges. Those that pop out of the map behave like mountain ridges (have a bright aspect and a dark aspect) while those that deep into the map behave like valleys (have dark slopes but bright bottom).
Time for the third layer, the one that will simulate the horizontal fold! I load again the same feature layer, which I rename to HORIZONTAL.

I symbolize the HORIZONTAL layer with Unique Values with the PageName field and I make the groups A1; A3; A5, A2; A4, B1; B3; B5 and B2; B4 which I symbolize according to my style.

And now I enhanced the horizontal fold edges which behave exactly as the vertical, but in another direction.

Last step is to relatively adjust the overall transparency of these three layers until I end up with some more realistic shadows.

That’s it!
Of course you may alter the gradients as you wish to match your project’s needs. I have placed the Style File on my ArcGIS Online account, which you may download and use under a CC BY-NC-SA licence.
Hope you enjoy it!
Kindest regards from Crete, Greece
Spiros

